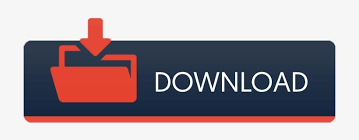
Now, just reboot your Mac and the application should not be running after the system logs you back in to your user account. Find your app in this list, select it, and press the minus button at the bottom of the list to prevent the app from automatically launching at boot. Select your user account from the list on the left and choose “Login Items” on the right.

To prevent an app from auto-launching, go to System Preferences > Users & Groups. Next, if the app is automatically launched at startup, you can configure your Mac to not launch the app and then reboot to clear it away. Simply click the menu bar icon, then the settings gear, and choose “Quit Dropbox.” Look for similar options in other apps. If your app is a system utility that doesn’t have a front-end window, check for other ways to access the app’s settings, such as the menu bar.įor example, the file syncing and sharing app Dropbox uses a menu bar icon to provide access to the app’s settings as quit functions.
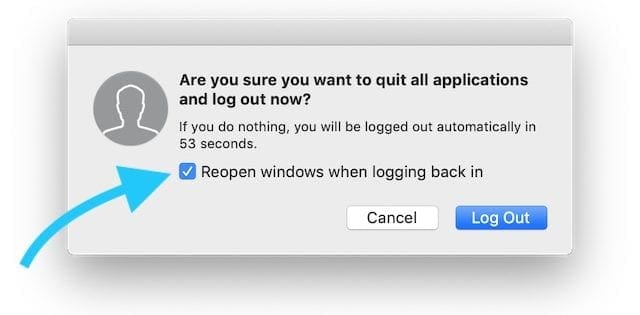
Using Command + Tab, cycle through your open applications and quit the app you’re trying to update or remove along with any apps that might be associated with it.
#Mac os list running processes how to
Many applications do this for you when you launch an update installer or uninstaller program, but if you’re stuck with an open process or app, here’s how to get rid of it.įirst, make sure that the application itself is closed.
#Mac os list running processes install
It’s true that, in general, you need to close or quit an application before you can install an update to it, modify its files, or remove it from your Mac.
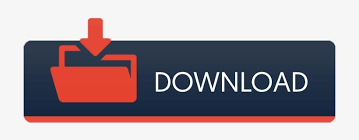

 0 kommentar(er)
0 kommentar(er)
